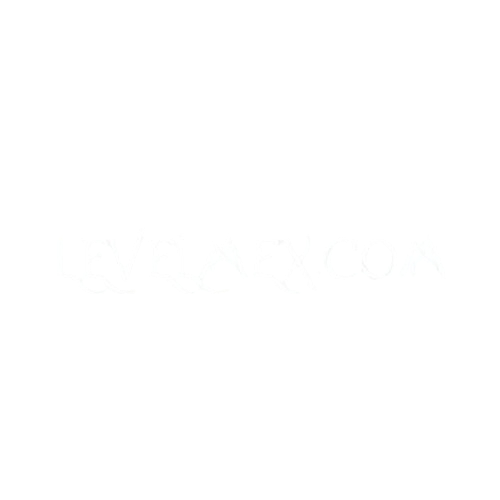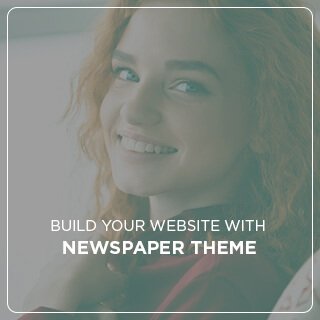Introduction
Losing crucial files can be annoying, particularly if your phone is being used for personal or business purposes. If you possess an ASUS Zenfone 6, though, don’t start to worry just yet! Your device can be used to recover lost data in numerous methods including undelete files.

Whether they are images, documents, movies, or another kind of file, this article will walk you methodically through recovering deleted items on your Zenfone 6. To enhance your chances of a good recovery, we will also offer advice on using built-in features as well as outside apps.
Why Zenfone 6 Deletes Files?
There are several ways to erase files on your Zenfone 6:
- Accidental Deletion: This is the result of a file or picture you unintentionally remove.
- System Errors: Data loss occasionally results from updates or program bugs.
- Factory Reset: Should your phone run a factory reset, all of your personal information—including files, apps, and settings—is deleted.
- App Malfunctions: Malfunctions in apps might potentially cause data loss.
Knowing the reasons for data loss will enable one to move in the correct direction towards recovery.
Step 1: Check the Zenfone 6 Trash Bin
Check the built-in trash or recycle bin of Zenfone 6 before you begin using outside recovery solutions. Many phones, notably the Zenfone line, include easily recoverable temporary storage for erased files.
- Using your Zenfone 6, open the File Manager or Gallery app.
- Seek the Trash Bin choice. This might show up on a menu under “More” or “Settings.”
- Look at the contents of the trash bin. Choose the file you wish to retrieve and tap on Restore.
This is a basic initial step and, assuming the file was erased lately, usually solves the issue.
Step 2: Use Google Photos (for Images and Videos)
This is an excellent approach to retrieve deleted material from your Zenfone 6 if you have been backing up your photographs and videos on Google Photos.
- Using your Zenfone 6, open the Google Photos app.
- Starting at the bottom of the Library tab, choose Trash.
- Search for the erased images or videos you wish to retrieve.
- Tap and hold the file, then choose Restore.
Files are stored in Google Photos Trash for up to 30 days; thus, make sure you retrieve them during that period.
Step 3: Get Google Drive Backup Files
You can recover missing data from Google Drive if your Zenfone 6 was synchronizing files there. Documents, spreadsheets, and other crucial information may be backed up on Google Drive.
- Open the Google Drive app or go to the Google Drive website on your browser.
- Click the Trash section in the left sidebar to navigate.
- Search for the missing files you wish to restore.
- Choose Restore by right-clicking on the file.
Recovering files or documents you might have lost through a system malfunction or inadvertent deletion is much easier this way.
Step 4: Local Recovery Using ASUS File Manager
On the Zenfone 6, ASUS has a built-in file manager that could enable you to retrieve lately deleted files kept locally on your device. Recovery via the file manager, however, might only be achievable if recently deleted files have not been rewritten by fresh data.
- Open the ASUS File Manager program.
- Use Recent Files or, if one exists, search for a Recycle Bin function.
- Go over the destroyed files and restore those you require.
Step 5: Make Advantage of Third-Party Data Recovery Applications
Third-party data recovery applications can be a good fix if the built-in techniques fail to locate the erased files. Popular for file recovery on Android smartphones include apps like DiskDigger, EaseUS MobiSaver, and Dr. Fone.
Using DiskDigger for Recovery: How?
- Get and set DiskDigger on the Google Play Store.
- Launch the app and let the required permissions flow through.
- Choose a scan: Full or Quick based on your requirements.
- Wait for the scan to finish, then go over the discovered files.
- Choose the files you want to retrieve, then hit Recover.
Note that for a deeper scan and improved recovery possibilities, certain recovery programs might need root access to your device.
Step 6: Look at Cloud Backup Options
Check the corresponding apps for deleted files if you have been using other cloud storage providers, including Box, OneDrive, or Dropbox.
- On your Zenfone 6, open the Dropbox app, for example.
- Then go to the Deleted Files section after tapping on Files.
- Choose the files you wish to restore, then click Restore.
Step 7: Expert Data Recovery Services
Should the data not be recoverable using any of the above techniques, you could have to give professional data recovery services some thought. Though expensive, these services are designed to retrieve lost data from compromised or broken devices. Only take this into consideration if the deleted files are vital and cannot be rebuilt through other means.
READ ABOUT:Andy Warhol: The Pop Art Icon Transformational of Contemporary Art
Typical Questions About Undeleting Files on Zenfone 6
1. Can I undelete files on Zenfone 6 following a factory reset?
No; once you do a factory reset, the device loses all of your data. You may restore data you backed up on Google or other cloud services after the reset, though.
2. Google Photos Trash keeps deleted files for what length of time?
Google Photos’ deleted images and videos wind up in the Trash for 30 days before being permanently erased.
3. Can third-party apps on a non-rooted Zenfone 6 recover files?
Indeed, many third-party apps like DiskDigger can recover files without root access. However, a deeper scan for more complicated recovery could call for root access.
4. Can one utilize third-party recovery software safely?
Yes, but only download software from reliable sites like the Google Play Store. Some recovery programs may require root access, which would violate your warranty or create other problems.
5. Should my erased files elude me, what should I do?
Should you be unable to retrieve files with either built-in tools or other software, think about consulting expert data recovery companies.
Conclusion
Not having files on your Zenfone 6 does not mark the end of the journey. Whether via built-in Google Photos or outside software like DiskDigger, you may restore erased files with the correct tools and procedures. To prevent future loss, always make sure you back up your data; should you discover erased files, act fast.